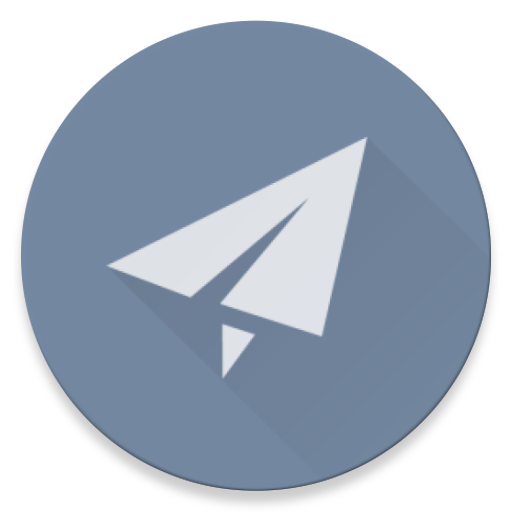Для настройки BlancVPN с помощью Shadowsocks на устройствах под управлением Windows, вам потребуется клиент и ключ доступа.
1. Скачайте с сайта репозитория Github файл «Shadowsocks-4.4.1.0.zip».
2. Разархивируйте и запустите от имени администратора клиент «Shadowsocks.exe».
3. После запуска приложения нажмите на него правой кнопкой мыши в панели приложений и включите параметр «Ассоциированный ss/ cсылки».
4. Получите ключ доступа для Outline (Shadowsocks) в Telegram-боте BlancVPN или на сайте в личном кабинете:
- В Telegram-боте. Введите команду /start, затем нажмите «Установить VPN» → нужная локация → «Outline». Когда бот пришлёт ключ доступа, скопируйте его. Это можно сделать, кликнув по нему левой кнопкой мыши.
- В личном кабинете. Выберите нужную локацию. Скопируйте ключ доступа, кликнув по нему левой кнопкой мыши.
5. Снова нажмите на приложение правой кнопкой мыши и во вкладке «Серверы» выберите «Импортировать адрес из буфера обмена» и примените настройки
6. Снова нажмите на приложение правой кнопкой мыши и во вкладке «Системный прокси сервер» выберите «Для всей системы». Чтобы выключить Shadowsocks, выберите пункт «Отключен».
Значок в панели задач стал синего цвета — вы подключены к VPN.
Готово! Теперь на вашем устройстве настроен быстрый и надёжный VPN.
Если возникли сложности, напишите в нашу службу поддержки. Мы будем рады сделать всё, чтобы вам помочь!
Дополнительные настройки
Если после этого интернет не работает, то перейдите в системные настройки Windows, откройте раздел «Сеть и Интернет», затем «Прокси-сервер» и активируйте переключатель «Использовать прокси-сервер» и сохраните.
Также если после отключения Shadowsocks у вас не работает интернет, то необходимо отключить параметр «Использовать прокси-сервер».
Убедитесь, что BlancVPN работает
После настройки BlancVPN на вашем устройстве проверьте, правильно ли он работает